电脑开机时显示 插入windows安装光盘并重新启动计算机 怎么解决 急救 windows安装光盘并重新启动
2023-11-23
网上有很多关于笔记本无法连接无线网络怎么解决的问题,也有很多人解答有关笔记本电脑无法连接到无线网络的知识,今天每日小编为大家整理了关于这方面的知识,让我们一起来看下吧!
内容导航:
一、笔记本无法连接无线网络怎么解决
笔记本无法连接无线网络取决于亲人的看护。如何解决这个问题,比如跳下去等村子在氧气下成长:工具/原料:来自电脑华硕A456U,win10系统。菜单。设置。1、360问答点击左下角菜单。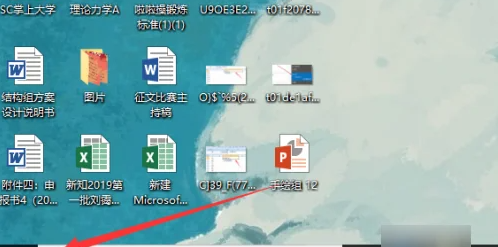 2、单击设置。3、点击网络和互联网。4、点击娘转发万层给婷编号5、选择并显示页面上可用的网络,如图所示。
2、单击设置。3、点击网络和互联网。4、点击娘转发万层给婷编号5、选择并显示页面上可用的网络,如图所示。
6、在笔记本的右下角,会弹出如图所示的列表。选择要连接的网络,然后单击连接。7、在图中所示的位置输入密码,然后单击下一步。8、只需等待网络连接
二、笔记本电脑无线网络无法连接解决办法
以前可以连接到无线网络的笔记本电脑现在无法连接到无线网络(连接丢失或无法再连接到无线网络)。可能的原因是:无线设备安装不正确或被禁用;无线设备或路由器的硬件故障;网络配置更改(SSID或安全性);来自其他无线设备的干扰注:并非所有笔记本电脑都配有集成无线网络设备。
如果笔记本电脑包装盒侧面的功能列表中没有列出无线网络功能,您可以为笔记本电脑添加无线网络功能。解决方案使用以下一种或多种方法来诊断和解决笔记本电脑无法连接到所需无线网络的问题。注意:在执行这些操作之前,必须安装Windows XP Service Pack 2。方法1:修复无线网络连接Windows XP SP2可以自动修复损坏的无线网络连接。
使用此修复功能执行以下步骤进行修复:1 .单击开始,连接到,然后单击显示所有连接。2.右键单击无线网络连接图标,然后选择修复。3.在接下来的几分钟内,Windows将重置网络适配器并尝试重新连接到首选网络。如果修复过程失败,请继续使用下面的第二种方法。
方法2:使用HP无线助手检查并启用无线设备。惠普无线助手仅在2005年及以后生产的惠普笔记本电脑中提供。1.要启动HP无线助手,请双击系统托盘中的HP无线助手图标。转到步骤2检查设备状态。如果系统托盘中没有HP无线助手图标,请单击此链接下载并安装最新版本的HP无线助手。
?如果您的笔记本电脑不支持HP Wireless Assistant,将会显示一条错误消息,并且不允许您安装HP Wireless Assistant。转到HP Laptop-确保无线局域网设备已正确安装并启用。2.按照HP无线助手面板上显示的说明检查无线设备的状态。如果其状态为禁用,请按照HP无线助手中的说明启用该设备。
如果其状态为“已启用”,则意味着设备已安装并准备好连接。方法3:确定WLAN驱动程序的状态如果无线设备正在运行,Windows系统任务栏中将显示一个无线连接图标。无线网络已连接图标表示WLAN驱动程序已安装且笔记本电脑已连接。请转到方法7:尽量减少来自其他设备的干扰。
?带有红色X的无线网络断开图标表示安装了WLAN驱动程序,但笔记本电脑未连接。请转到方法5:连接到无线网络。如果未显示无线网络图标,请执行以下操作:1 .点击“开始”。2.点击“设置”。3.点击“控制面板”。4.双击网络连接图标。5.右键单击“无线网络连接”。6.选择“属性”。
7.单击以在“连接后在通知区域显示图标”旁边添加复选标记。8.单击确定。9.关闭“网络连接”窗口10。右键单击无线网络图标并选择“状态”。如果状态为未连接,请转到方法5:连接到无线网络方法4:重新安装WLAN驱动程序如果无线连接图标在15到30秒后未显示,则说明软件驱动程序丢失或损坏。必须重新安装驱动程序。
还可能会显示windows“Device not Found”错误消息。使用以下步骤重新安装WLAN驱动程序。运行软件设置工具1。在Windows任务栏上,单击开始、帮助和支持,然后单击疑难解答。2.点击“软件设置”。3.单击“选择硬件启用驱动程序”旁边的加号,展开驱动程序列表。
4.选中WLAN驱动程序安装程序选项旁边的复选框。5.清除所有其他软件选项旁边的复选框。6.单击“安装”并按照说明重新安装驱动程序。笔记本电脑将重新启动,无线网络应该会再次开始运行。如果无线设备仍未运行,您可以使用最新版本的驱动程序。
重新安装无线网络适配器驱动程序后,转到方法1:检查无线硬件和驱动程序的状态。方法五:连接无线网络在使用此方法之前,请确保无线网络指示灯开始亮起(蓝色),并且可以在系统任务栏中看到无线网络断开图标。执行以下步骤来搜索并连接到无线网络。1.右键单击无线网络连接图标,然后选择打开网络连接。
2.在网络连接面板上,双击无线连接图标并查看连接状态。3.选择查看无线网络以查看可用无线网络的列表。如果您位于多个无线网络活跃的热点中,可能会列出多个网络。决定访问哪个网络。如果没有显示所需的网络,请向管理员核实路由器和接入点是否正在运行。
如果您尝试连接的无线路由器在您的控制之下,您可以关闭路由器电源10到15秒,然后重置无线路由器。4.选择一个可用的网络,然后单击“连接”。Windows可能需要一分钟来完成网络连接。如果网络是一个“不安全”的网络,这意味着在谁可以访问系统方面没有安全性,并且将显示一条警告消息。单击“仍然连接”接受警告消息并完成连接。
?如果网络是“安全”无线网络,系统将提供输入“网络密钥”,即安全代码。单击“连接”完成连接。有关其他相关信息,请参阅方法5:连接到安全的无线网络。5.连接完成后,请将光标放在系统任务栏中的无线网络连接图标上,以确定连接的名称、速度、强度和状态。
如果连接很弱或很慢,请转到方法7:尽量减少来自其他设备的干扰。此时,笔记本电脑和无线路由器或接入点之间应该有良好的连接。根据具体设置,您现在应该能够访问网络上的其他电脑和应用程序或访问互联网。方法6:连接到安全的无线网络如果系统在连接到网络时提示输入“网络密钥”或SSID访问代码,则无线网络使用安全保护。
要连接到安全网络,您需要有最新的访问代码。SSID和WEP是输入到计算机中的字母数字代码,用于向网络标识计算机。对于连接到个人无线路由器的网络,请查看制造商的文档,并在路由器和无线设备上设置相同的SSID代码。惠普提供了自动配置无线路由器和无线网络设备的工具。参见惠普笔记本电脑-使用惠普网络助手安装家庭网络。
要开始设置路由器和无线设备,请单击HP Network Assistant链接。对于专用网络,如办公室或公共互联网聊天室中的网络,请联系网络管理员以获取服务位置标识符(SSID)代码,并在出现提示时输入该代码。一些网络会定期更改路由器或接入点中使用的SSID代码,以提高网络安全性。您还必须在笔记本电脑中更改相应的SSID代码。
方法7:更改无线网络密钥如果您有无线网络密钥代码,请执行以下步骤来完成到所需无线网络的连接。1.在网络连接面板上,双击所需的无线连接,打开无线网络连接状态面板,然后选择属性。2.在无线网络选项卡上,从列表中选择首选网络的名称,然后单击属性。“网络认证”:标识安全类型。
[选项有:开放、共享、无线应用协议(WAP)"]数据加密:用于保护数据的加密类型。[选项包括:禁用、有限对等隐私(WEP)和无线应用协议(WAP)”]“网络密钥”:一个字母数字代码,用于向网络标识计算机。密钥索引(高级):其他安全值。3.输入网络管理员提供的无线密钥代码值。
4.单击OK接受代码并完成连接。Windows可能需要几分钟才能完成连接。5.单击确定或关闭退出所有打开的面板。方法8:尽量减少来自其他设备的干扰如果笔记本电脑无法连接到无线网络或连接极其微弱,请执行以下操作来改善连接。将笔记本电脑放在无线路由器或接入点附近。
?暂时断开其他无线设备,如微波炉、无绳电话、手机等。以确保这些设备不会造成干扰。如果您尝试连接的无线网络路由器在您的控制之下,您可以关闭路由器电源10到15秒,然后重置无线路由器。在无线网络连接属性面板上,选择所需的连接,然后单击删除。然后单击“添加”以强制设备重建所有连接值。
出于安全考虑,可能会提示您输入网络密钥。如果仍未找到无线网络,请参阅HP Laptop-Install Home Network with HP Network Assistant,了解如何使用HP Network Assistant重新安装无线路由器。方法9:确定Windows无线零配置如果笔记本电脑无法连接到无线网络,请确定Windows无线零配置。
执行以下步骤来确定Windows的无线零配置。1.点击“开始”。2.点击“运行”。3.键入不带引号的“services.msc”。4.找到无线零配置。5.右键单击“无线零配置”。6.选择“属性”。7.在启动类型下:选择自动(如果尚未选择)。8.在“服务状态”下:单击“开始”。
9.单击确定。10.关闭服务窗口。如果仍未找到无线网络,请参阅HP Laptop-Install Home Network with HP Network Assistant,了解如何使用HP Network Assistant重新安装无线路由器。方法10:重启无线路由器如果笔记本电脑无法连接无线网络,请重启无线路由器。有关详细信息,请参阅制造商的用户指南。
方法11:电脑安全在间谍软件、病毒或者没有防火墙的情况下,个人电脑会变得不安全。方法12:系统还原?激活系统还原1。在Windows任务栏上,单击“开始”、“帮助和支持”、“系统还原”,然后按照说明将计算机设置还原到较早的时间。2.Windows会定期创建还原点。选择无线网络正常运行的日期和时间。
笔记本电脑将重新启动,无线网络应该会再次开始运行。
以上就是关于笔记本无法连接无线网络怎么解决的知识,后面我们会继续为大家整理关于笔记本电脑无法连接到无线网络的知识,希望能够帮助到大家!
版权声明:本站所有作品图文均由用户自行上传分享,仅供网友学习交流。若您的权利被侵害,请联系我们
推荐阅读
2023-11-23
2023-11-23
2023-11-23
2023-11-23
2023-11-23
2023-11-23
2023-11-23
2023-11-23
2023-11-23
2023-11-23
2023-11-23
栏目热点
电脑开机时显示 插入windows安装光盘并重新启动计算机 怎么解决 急救 windows安装光盘并重新启动
iOS16.0.2软件更新中的新增功能
KhadasVIM1SAmlogicS905Y4单板电脑65美元
罗技与腾讯游戏合作开发了GCLOUD
MOREFINES600Apex功能强大的迷你电脑
MiraiSpeaker帮助有听力障碍的人再次享受音频
用AeroGuitar学习弹吉他
苹果发布iOS16.1公测版2
macOS13Ventura公测版6发布
Apple发布iOS16.0.2并修复了主要错误